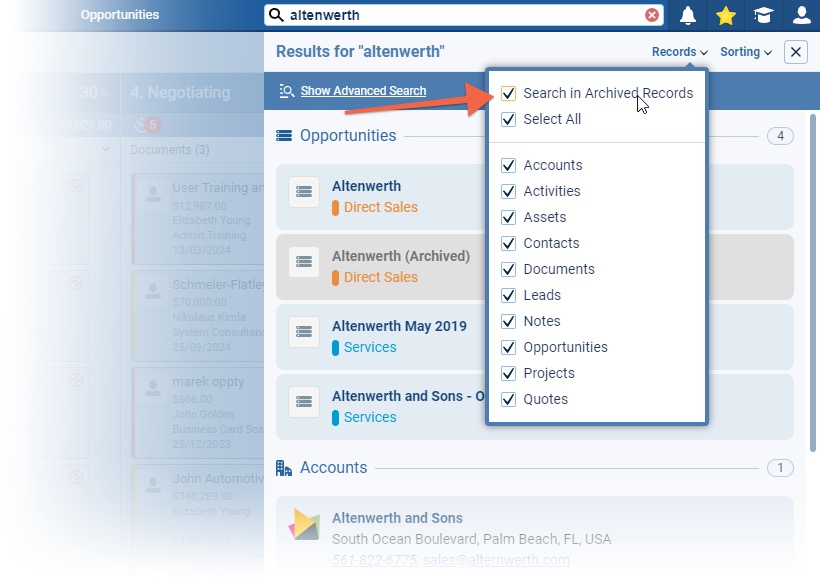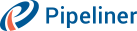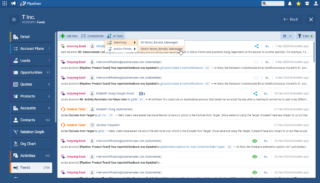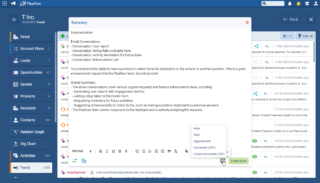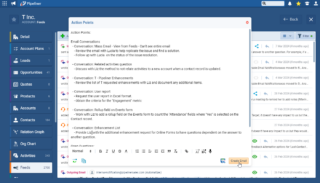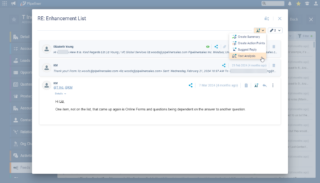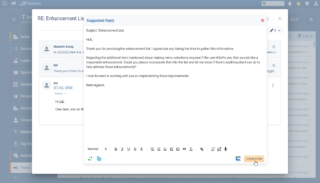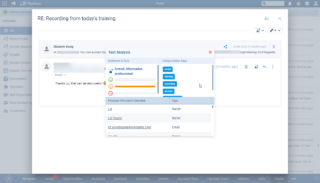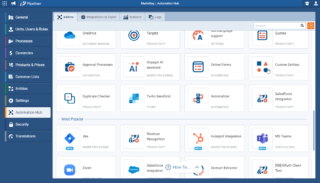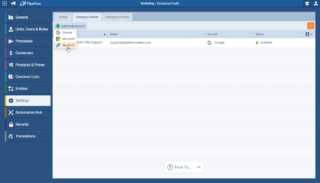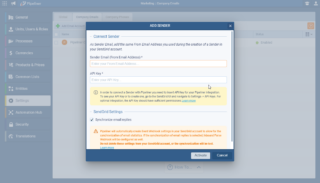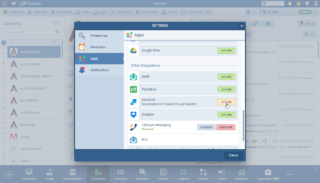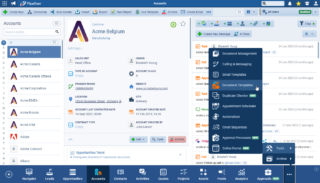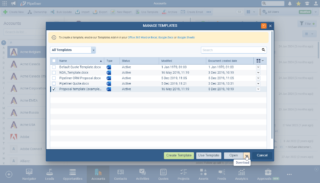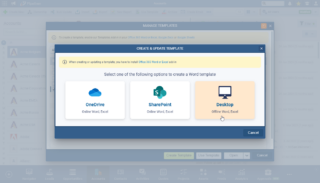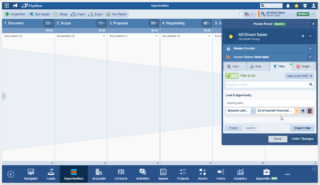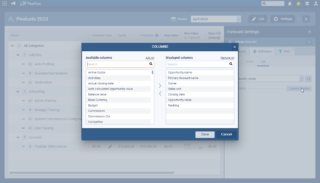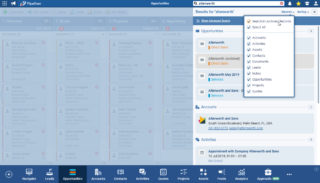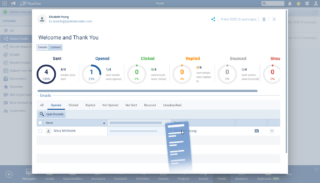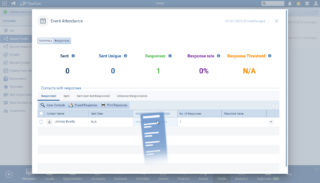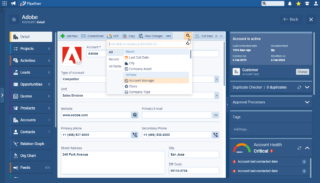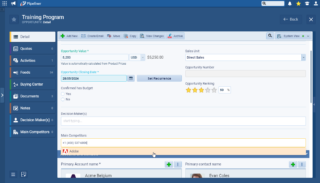July 25th, 2024
We are happy to announce our newest release of Pipeliner CRM.
This release includes another exciting batch of new features for our app and other improvements to existing functionality.
Please note that some of these features are only available for our Business, EnterpriseEnterprise Enterprise (in the context of sales) is a relatively large organization typically composed of multiple levels, locations, and departments which need multi-layer software systems that support collaboration across a large corporate environment., or Unlimited Tiers.
New Voyager AI Features › Feeds & Emails & Texts
Powerful and secure new features added to our Voyager AI assistant allow users to create a “Summary” or “Action Points” based on the contentContent Content refers to a material or document released in various forms (such as text, image, audio, and video) and created to inform, engage or influence specific audiences. of emails, text messages and notes on the “Feeds” tab of a record. All dataData Data is a set of quantitative and qualitative facts that can be used as reference or inputs for computations, analyses, descriptions, predictions, reasoning and planning. remains securely within the same AWS environment as your Pipeliner space when using these new features so there is no security risk to your customerCustomer Customer is an individual or an organization that purchases a product or signs up for a service offered by a business. data!
Users can access the “AI Tools” option on the menu bar of the “Feeds” tab of a record to create a “Summary” of “Notes“, “Emails” and “Messages” (All or Selected) or to create “Action Points” based on “Notes“, “Emails” and “Messages” (All or Selected).
Summary
The “Voyager AI” will summarize all/selected feeds into summarization points and categories and will distinguish between types of feeds such as notes, emails, etc. ⤵
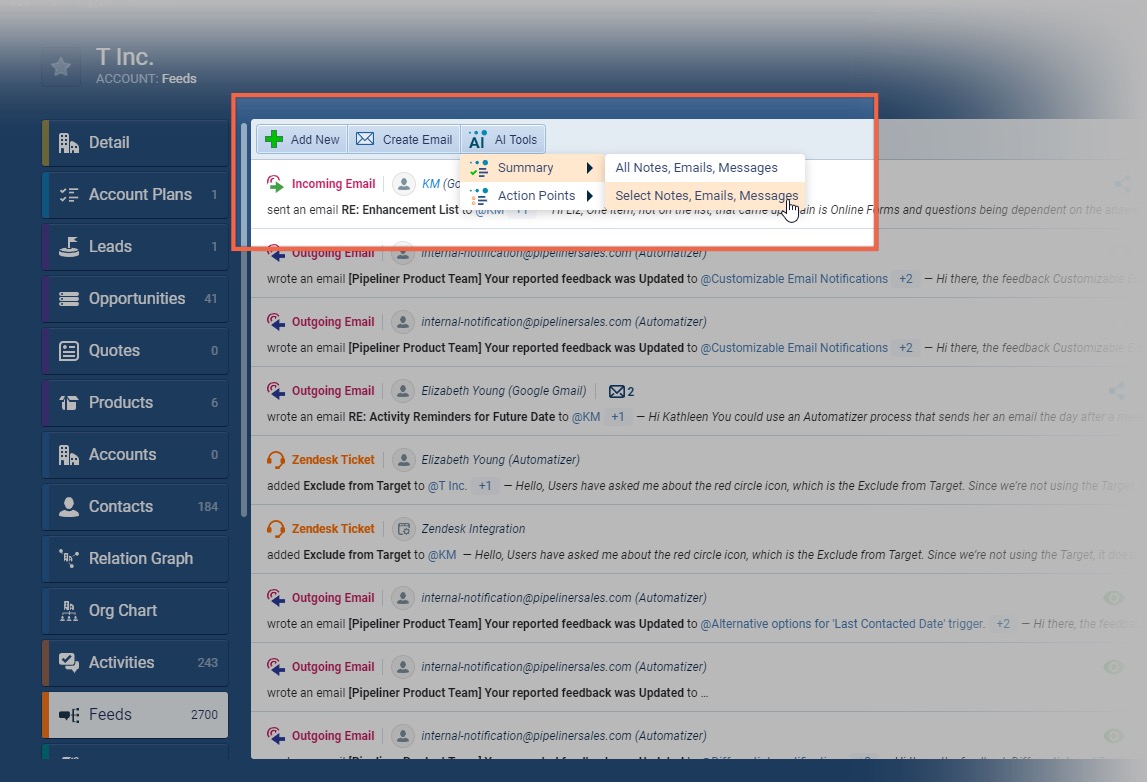
The userUser User means a person who uses or consumes a product or a service, usually a digital device or an online service. is able to edit the suggested text using the rich text editor and can also choose from the options: ⤵
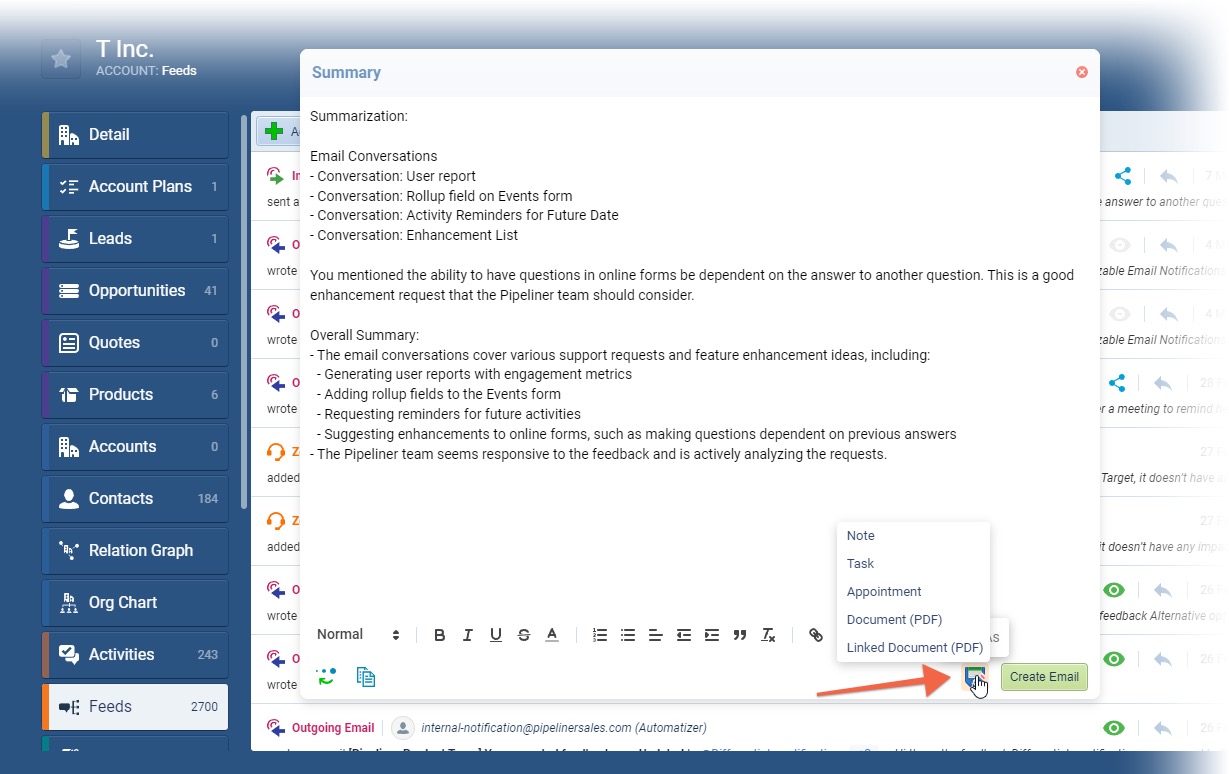
- Get Alternative Result › The AI assistant will reword the summary.
- Copy to clipboard › Copy the text to the clipboard.
- Save as:
- Note › A note will be created with the provided text.
- Task › New task will be created with the subject: “Re: {Email subject}”, description: “{suggested summary text}”, priority: “normal”, status: “Not Started”.
- Appointment › A new appointment will be created with the subject: “Re: {Email subject}”, description: “{suggested summary text}”.
- Document (pdf) › A pdf file will be created based on the suggested summary text.
- Linked Document (pdf) › A pdf file will be created based on the suggested summary text which will be linked to the “Documents” tab.
- Create Email › The user can create a new standard email with the suggested summary text included in the body of the email.
Action Points
This option works in a very similar way to “Summary” but the goal is to identify “Action Points” from the “Feeds“. ⤵
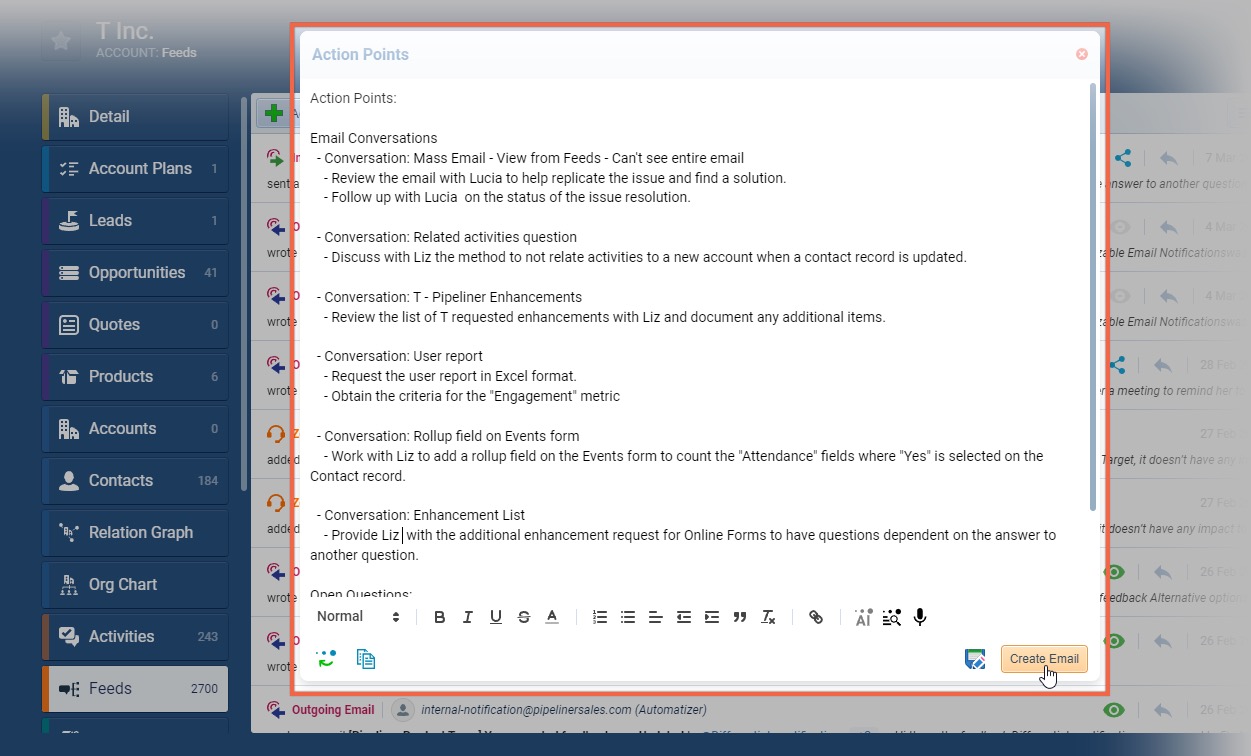
Again, the user is able to edit the suggested text using the rich text editor and can also choose from the options:
- Get Alternative Result › The AI assistant will reword the summary.
- Copy to clipboard › Copy the text to the clipboard.
- Save as:
- Note › A note will be created with the provided text.
- Task › New task will be created with the subject: “Re: {Email subject}”, description: “{Action Point}”, priority: “normal”, status: “Not Started”.
- Appointment › A new appointment will be created with the subject: “Re: {Email subject}”, description: “{Action Point}”.
- Document (pdf) › A pdf file will be created based on the “Action Point“.
- Linked Document (pdf) › A pdf file will be created based on the “Action Point” which will be linked to the “Documents” tab.
- Create Email › The user can create a new standard email with the “Action Point” included in the body of the email.
AI within an Email Thread
From within an email or email conversation thread, users are able to access the following options:
- Summary › Create a summary of the emails.
- Action Points › Create action points based on the emails.
- Suggested reply › Create a suggested email response based on the content.
- Text Analysis › Analyse the content for sentiment & tone, categorise and extract personal details.
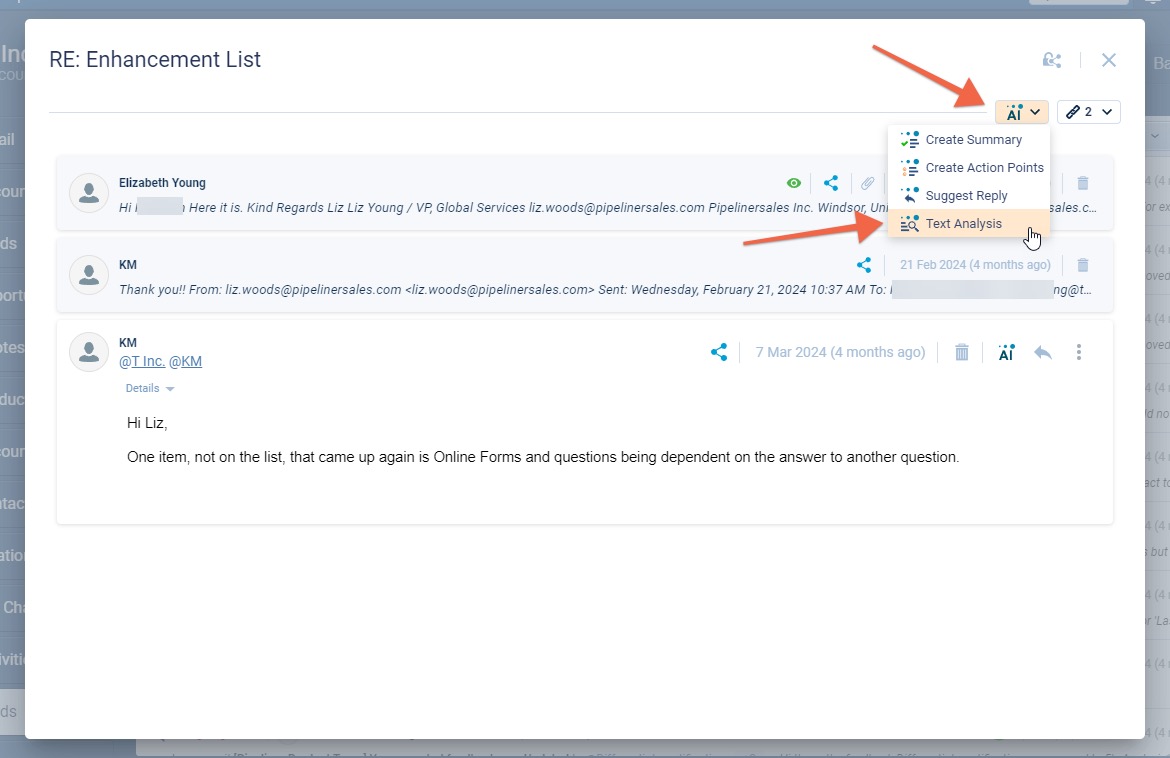
Suggested Reply
“Voyager AI” will create a suggested reply to an email or email thread based on the content and the user can then click on “Create Email” to copy the suggested content to the email editor and the user can then send it. ⤵
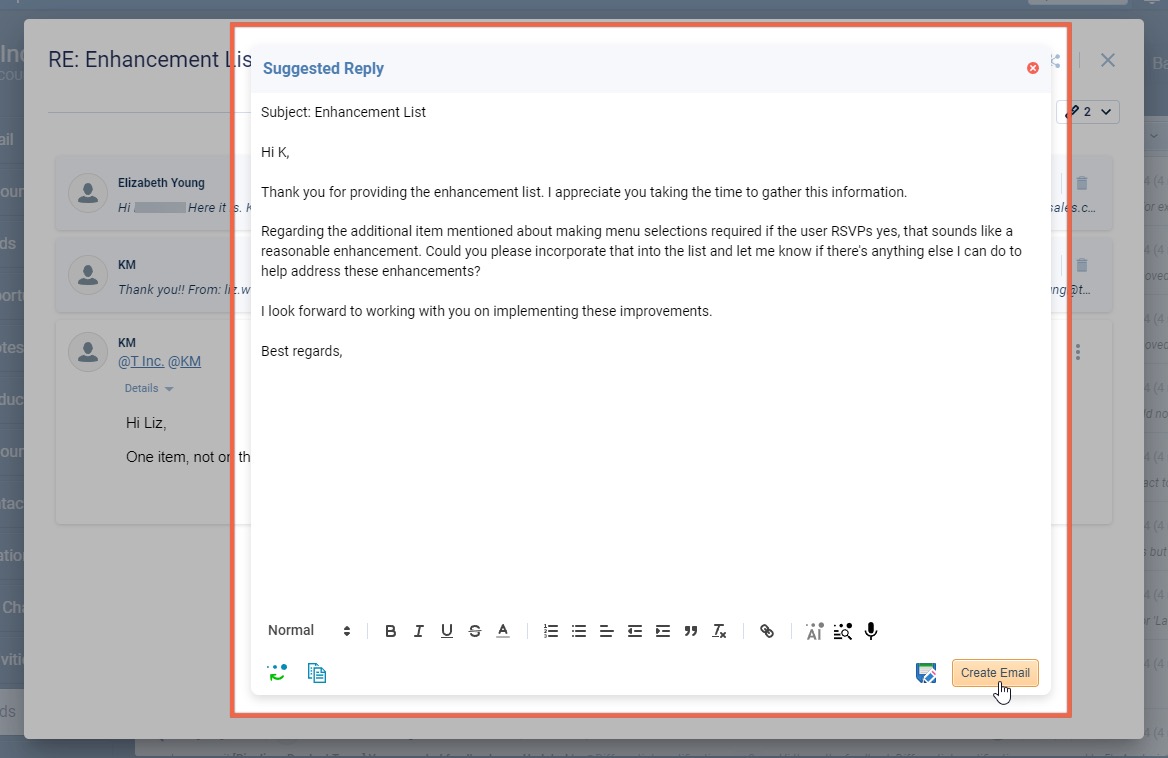
Text analysis
The “Voyager AI” Text Analysis uses multiple AI services (Amazon Bedrock with AI model: “Haiku” and Amazon Comprehend) to provide an analysis of the email/email thread or any other texts.
Text Analysis is available in:
- Rich text fields
- Notes
- Email detail
- Email editor
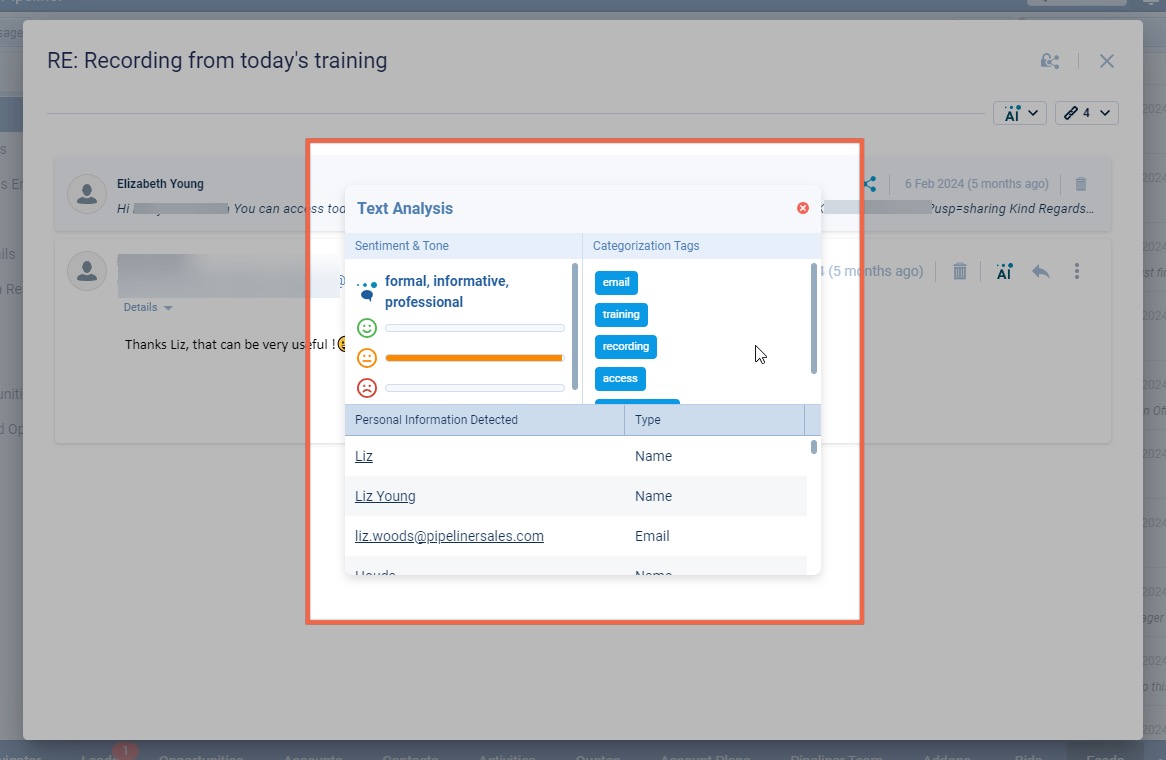
Sentiment & Tone › Defines the sentiment and tone of the text(s) or email(s).
Categorization tags › Tries to extract the main theme/topic from the text and provide a maximum of 5 tags. These tags are purely informative and cannot be used for reporting.
Personal Information › The AI will extract personal information such as:
- Names › users can then create a new record or copy the details.
- Emails › users can create an email or copy the email address.
- Addresses › users can copy the address.
- URLs › users can open or copy the UR.
- Phone numbers › users can call the number using the browser or mobile or copy the number.
Fullsize Screenshots ⤵
Experience Pipeliner CRM Now
Brand New SendGrid Integration
This release includes a valuable additional integration option for our many customers who are using Pipeliner for more and more of their marketingMarketing Marketing is the field, set of actions, or practice of making a product or service desirable to a target consumer segment, with the ultimate aim of effecting a purchase. activities. Customers can now sign up for a “Twilio SendGrid” accountAccount Account refers to a record of primary and background information about an individual or corporate customer, including contact data, preferred services, and transactions with your company. and use it for sending emails from Pipeliner. SendGrid is designed to allow the sending of thousands of marketing emails every month as well as protecting the sender’s reputation and preventing marketing emails from being flagged as Spam.
Admins can activate the “Twilio SendGrid” integration in the “Automation Hub“. ⤵
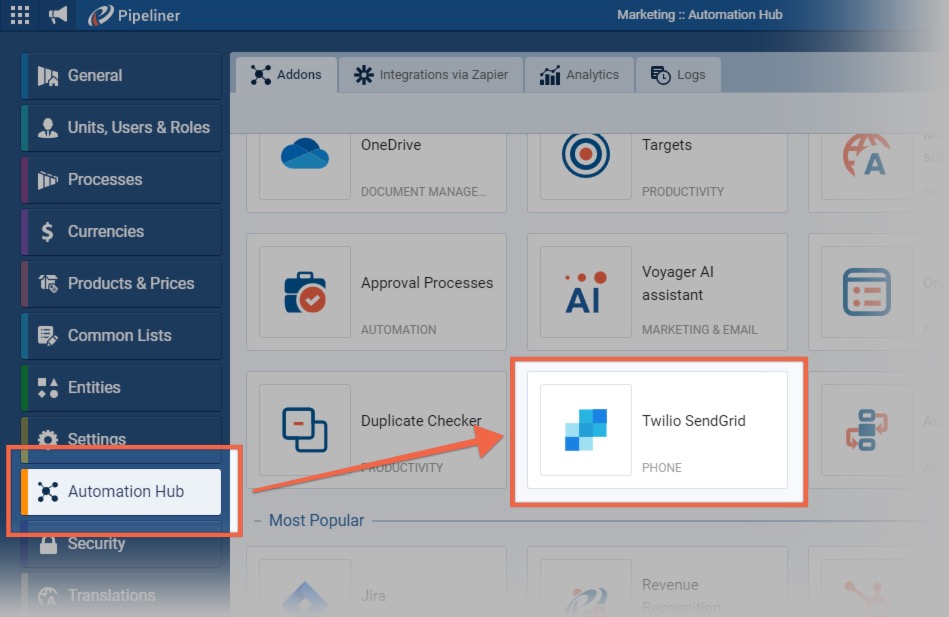
Users can then add “Senders” (email accounts) — as either personal or company email addresses — and use these Sender accounts to send out emails via SendGrid rather than via your Microsoft Office 365 or Gmail server.
Company Email Accounts
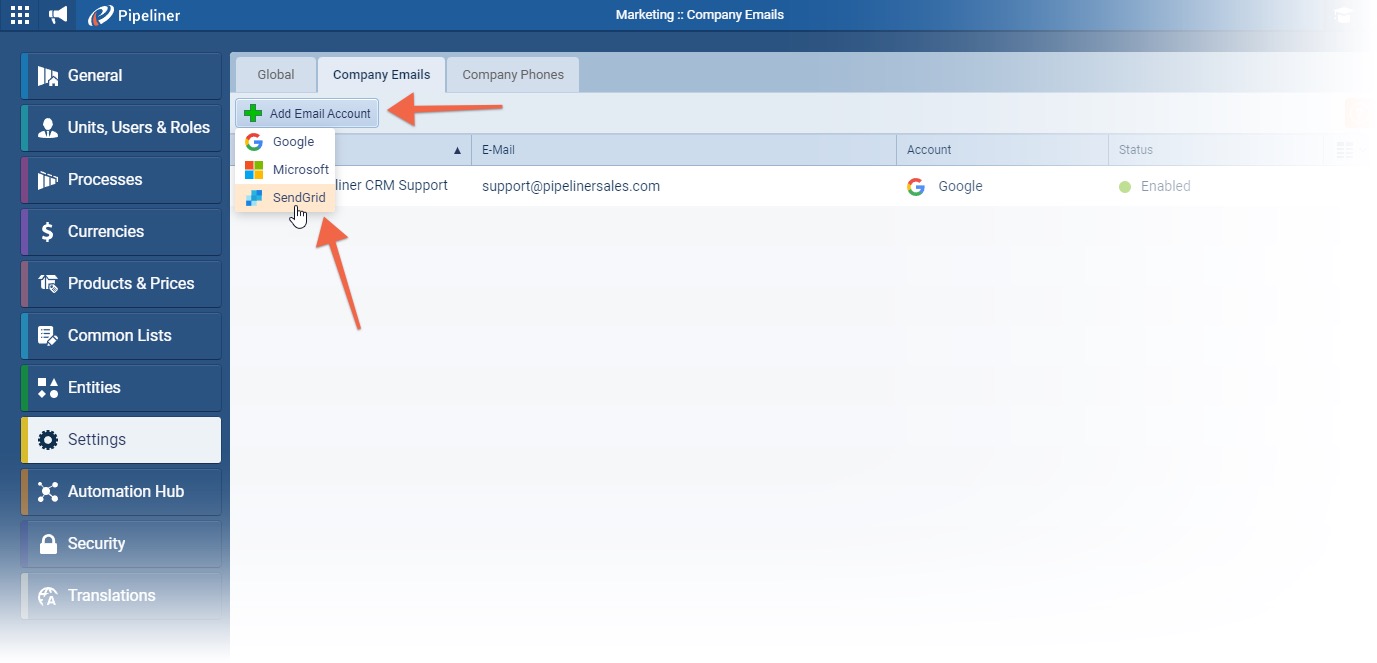
SendGrid’s “Sender” can now be added as a company email account — the Admin will need the API key from SendGrid. ⤵
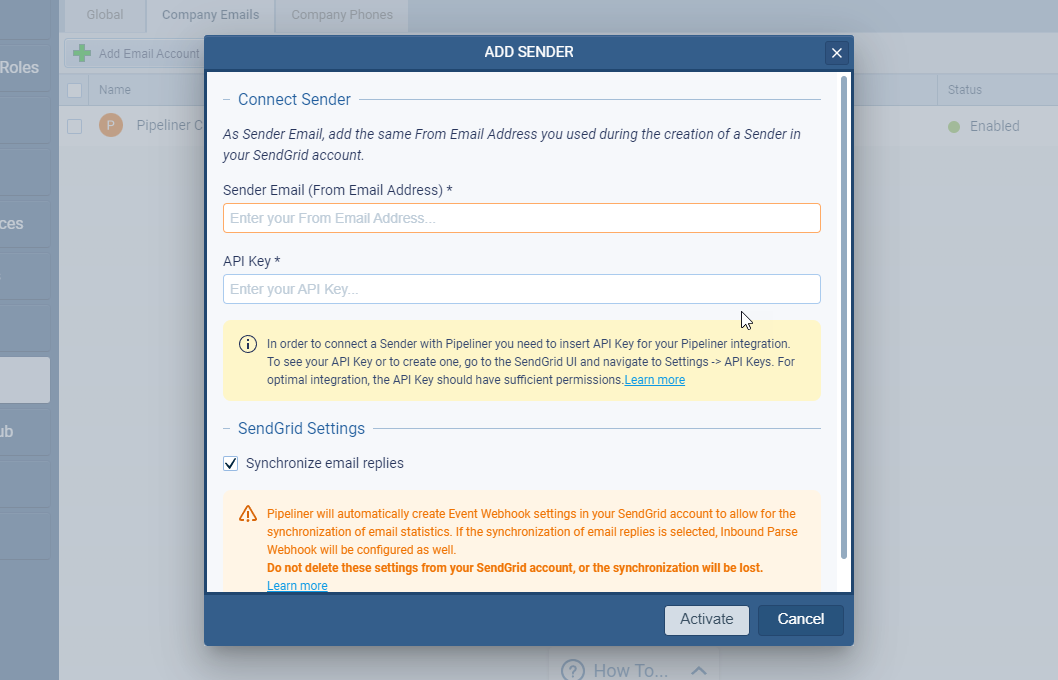
A Sender that has been added as a company email account can be used by other users to send emails.
Personal Email Account
Senders can be also added as personal email accounts which then allows the user to send their own mass emails independently from those sent using a company email address. ⤵
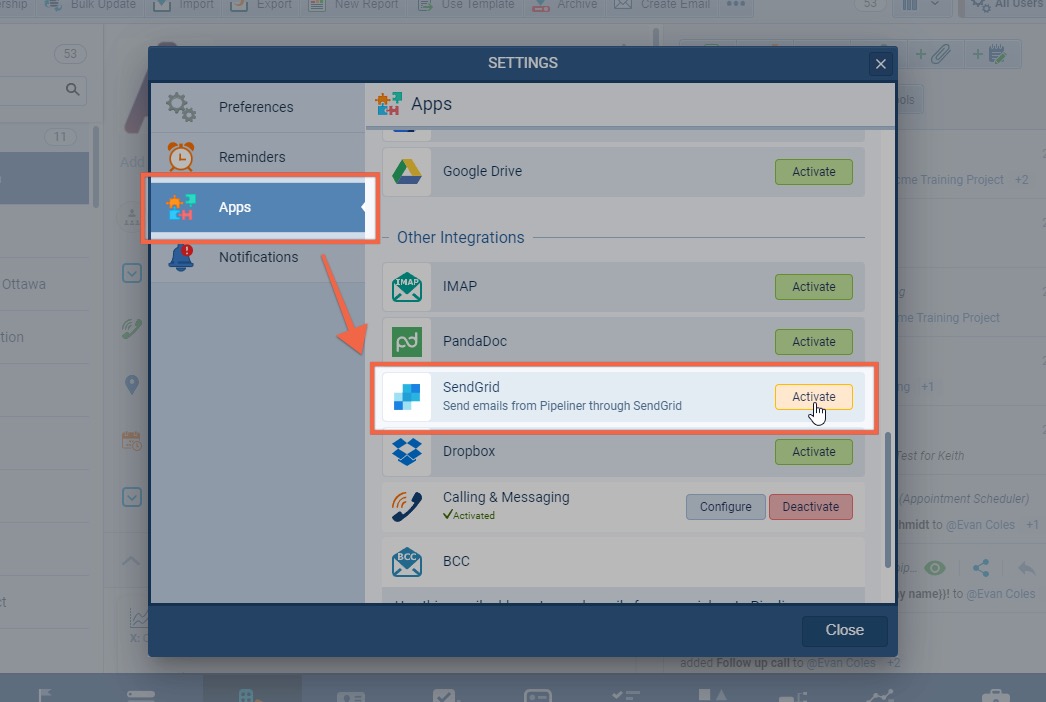
The user will need to enter their Sender email address and the API key from SendGrid.
Adding Senders
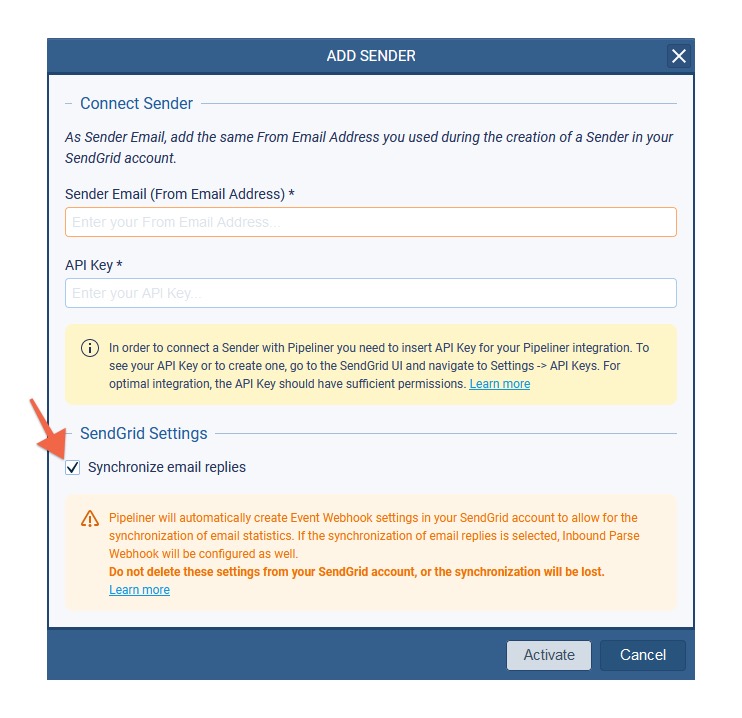
The option to enable “Synchronize email replies” will be enabled by default. This option will allow the users to see received emails in Pipeliner.
Pipeliner will also automatically configure SendGrid to provide mass email statistics for the user to see in Pipeliner (send, opened, clicked, bounced, etc.)
Sender configuration
After the Sender is added in Pipeliner, the user will be prompted to configure the settings just like other email integrations. The user can then go back and change these settings anytime in their profile settings. ⤵
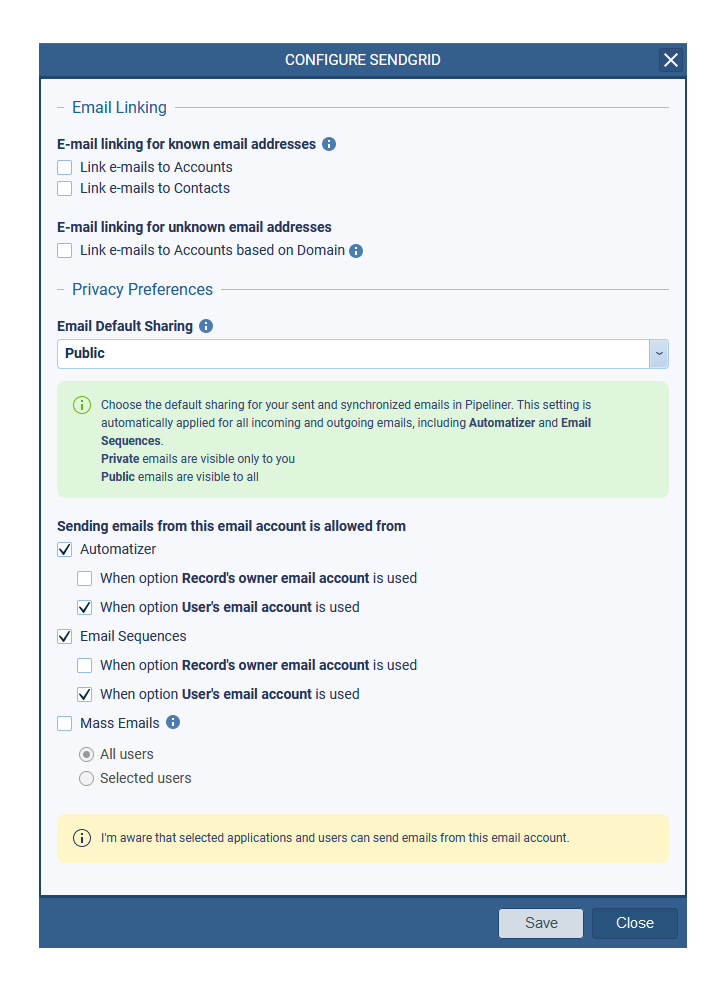
Fullsize Screenshots ⤵
Document Templates Improvements
The Document Templates Add-on has been completely revised and improved to also allow users to access both Projects and Custom Entities as well as the existing main Entities. It is also possible to insert the details of linked entities used in “Lookup” fields into a templateTemplate Template is a generic file with a framework showing the standard sections or features of a specific kind of document, used to create a new document of the same type faster and easier. — this works in the same way as inserting “ProductProduct Product refers to anything (an idea, item, service, process or information) that meets a need or a desire and is offered to a market, usually but not always at a price. Details” into an “Opportunity Template“.
Document Templates are now managed from a new option in the “Tools” menu to align with other features such as “Email Templates“. ⤵
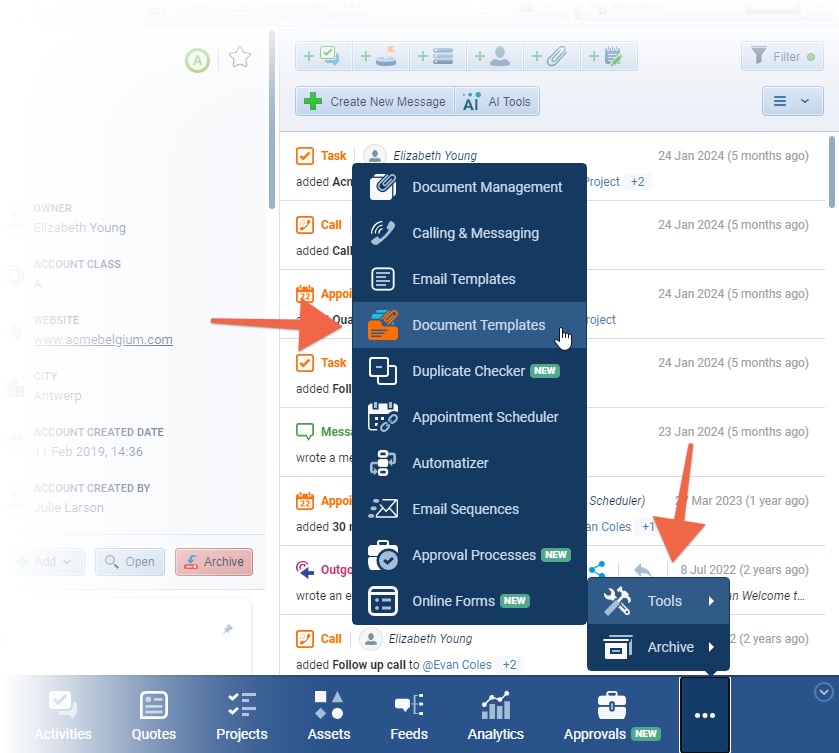
Selecting a template will bring up options to:
- Create Template › The user will be prompted to select from “MS Office › Word or Excel” or “Google” and will then be able to create a new template.
- Use Template › The user will be prompted to select a record (of the correct Entity type) to populate the template.
- Open/Download › Opens the selected template.
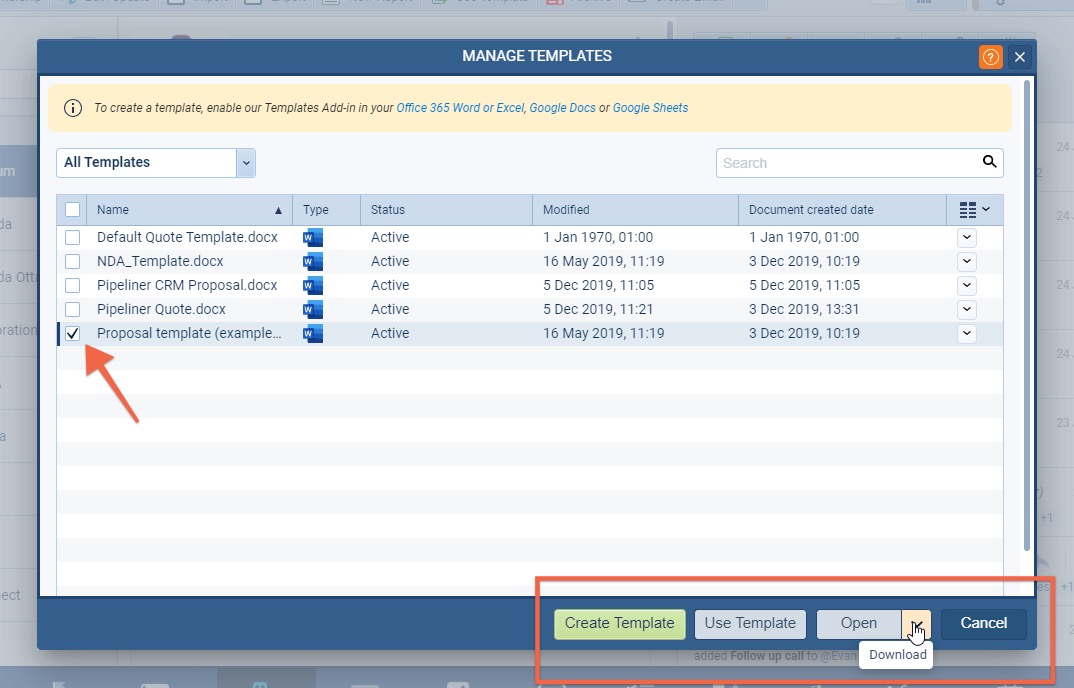
When choosing “Create Template” for the first time, users may be prompted to select from one of the following options. ⤵
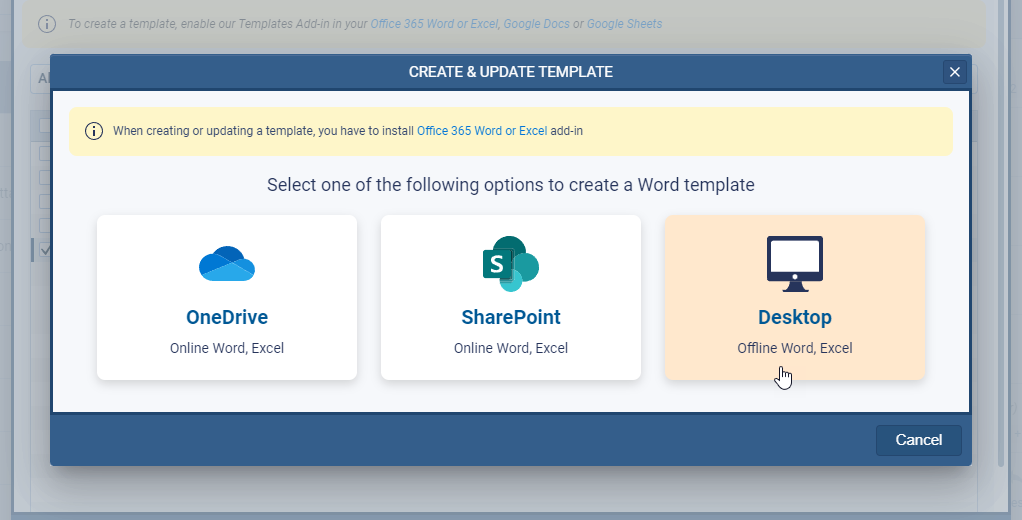
Once logged in to the Pipeliner space, users will select the Entity on which they want to base their template. ⤵
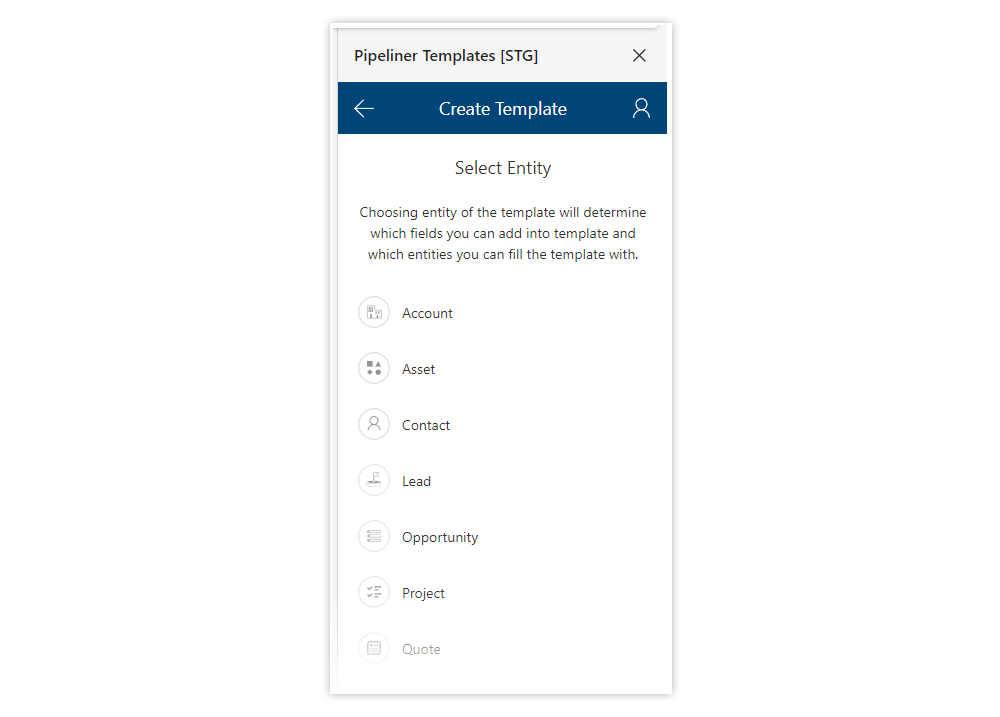
Fields may be added to the template by searching within the list of “All fields” or by selecting from within a dynamic set of relevant field groups. Previously added fields will display in a list. ⤵
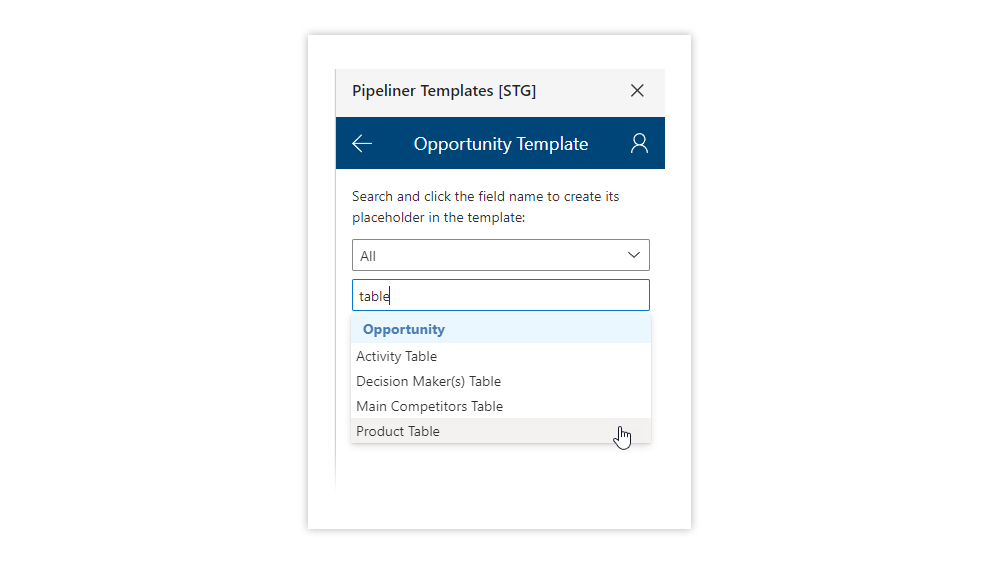
Related records › such as “Products” or “Activities” as well as entities linked using Lookup fields — can be added to the template in the form of a customisable table. ⤵
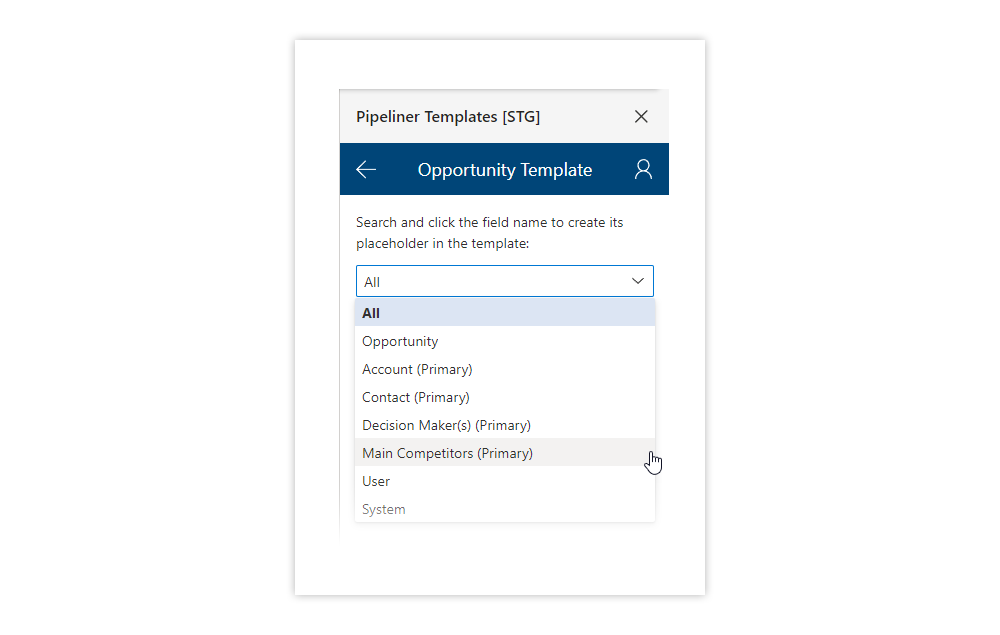
Users can then customise the columns and fields inserted into the table by clicking the “Configure” link. ⤵
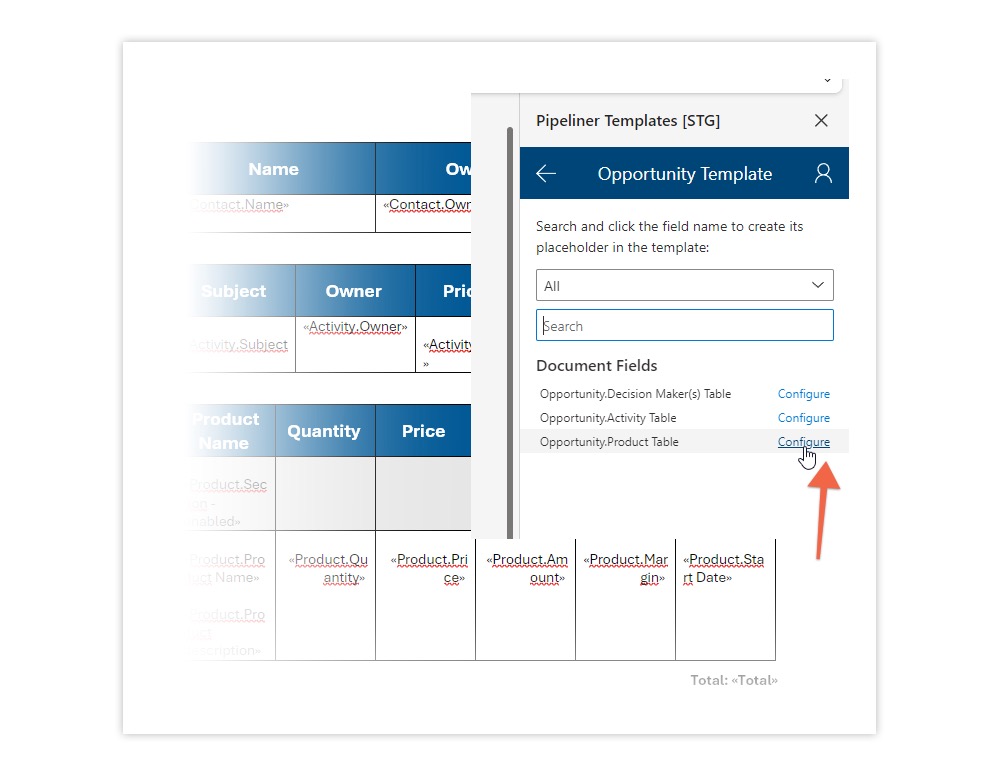
Fullsize Screenshots ⤵
Various Improvements
As part of our ongoing usability enhancement program, we’ve updated the following features.
Recent fields in form field selection
A “Recent” section has been added to the “Quick search” for a field or section in the “Record Detail“. The “Recent” section displays the last 3 clicked fields and is remembered per entity per form per user. ⤵
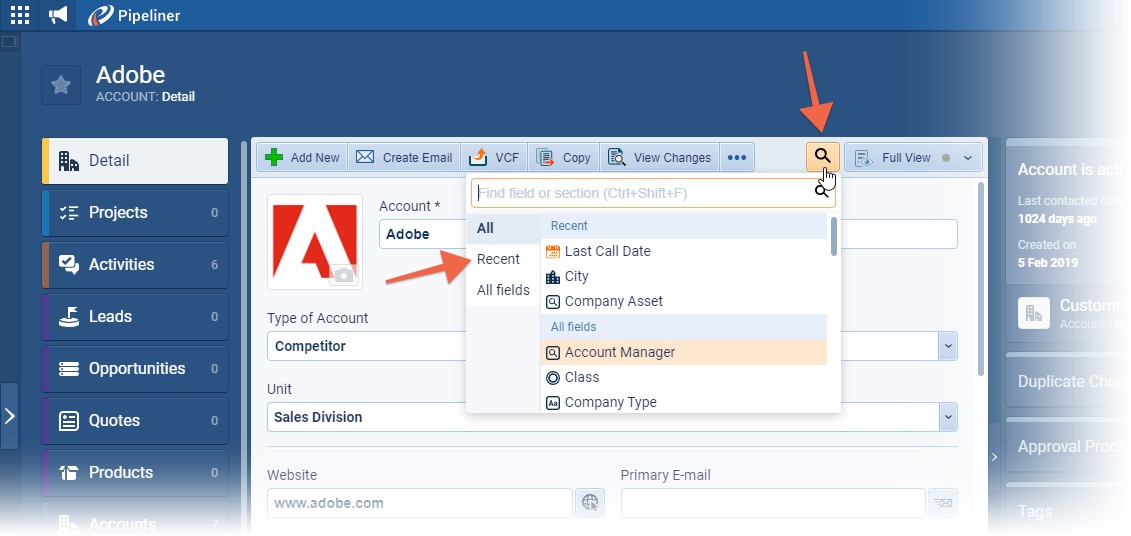
Add Financial Quarters to Dynamic Filter Conditions
Those customers who work with a custom financial year setup can now use “Financial Year Quarters” that will be calculated dynamically based on the setting in “Space Administration › Settings › Global › Financial year“. ⤵
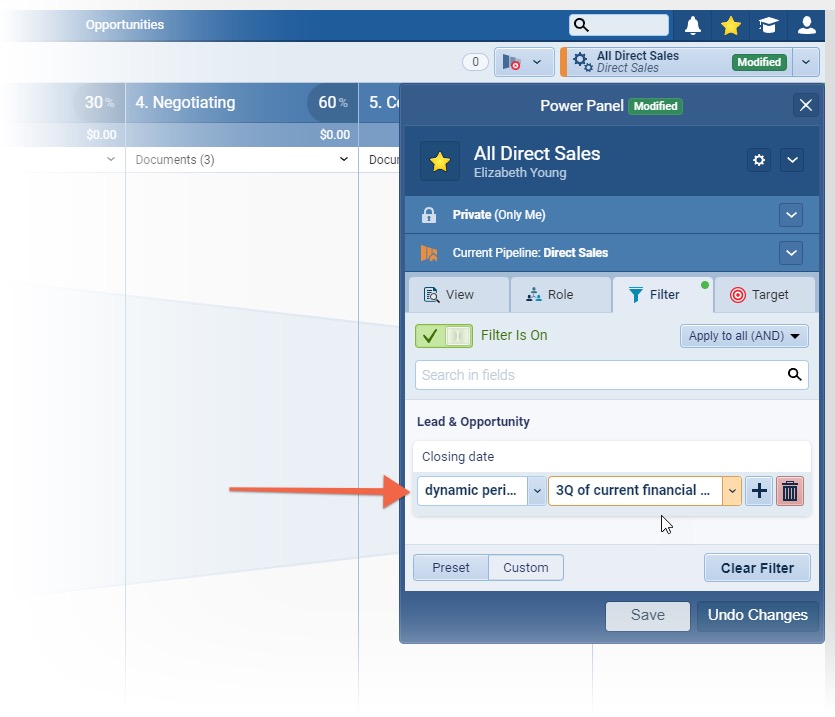
These options are available only for the “dynamic period is” and “dynamic period is not” date operators.
Search in Lookup fields
When searching for records to add to a “Lookup” field, all fields that are available in the “Global Search” will also work in “Lookup” field searches. “Name” will still be the default lookup criterion. ⤵
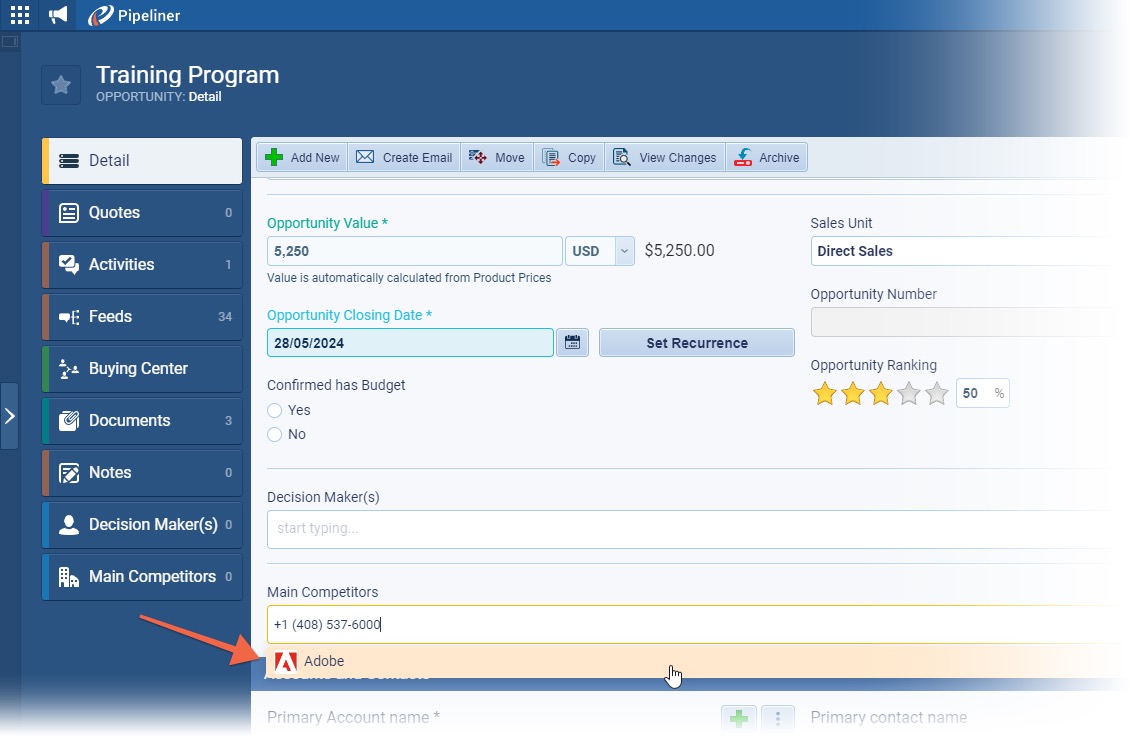
Mass Email Detail & Online Form detail
The default “List View” column “Sorting” and “Reordering” is now also available in “Mass Email” and “Online Form” detail lists.
Mass email detail
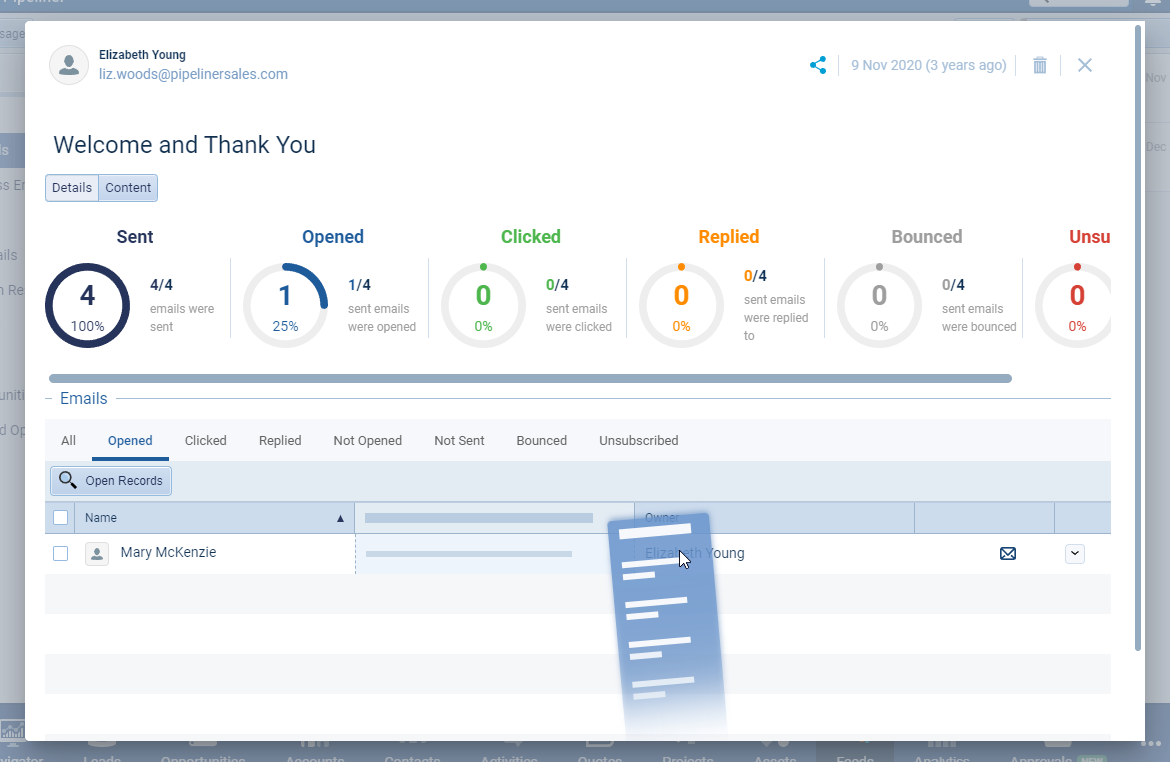
There will only be one setting shared across all tabs:
- The last column will be sorted by the number of emails within the thread.
- Default sorting will be by “Name” ASC.
Online form detail
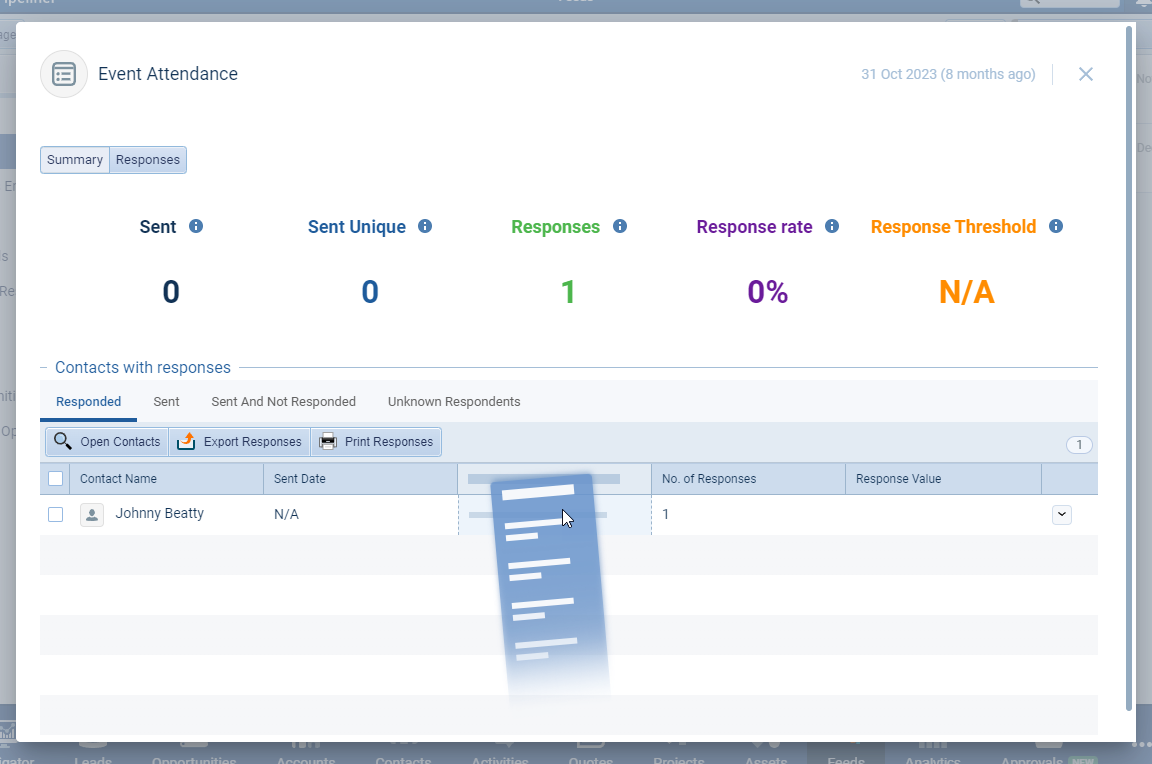
Each tab will have its own setting (stored separately & per user):
- “Responded” & “Unknown Respondents” tabs › Default sorting will be “Responded Date“.
- Sent & Sent and not responded › Default sorting is by “Sent Date“.
Automatizer: Scheduled Action — “Add Minutes” option
“Scheduled” actions in processes will have an option — “Minutes” — for more precise scheduling. This is intended to assist where updates should happen as near to real-time as possible but need to have a short delay built in to account for the processing time of the initial step across many records.
Forecasts
In Forecasts, when a user clicks on a chart to open a drilldown list, the columns displayed in the drilldown list will be the same as those selected in the “List” tab under “Drill down” in the “Forecast Settings“. ⤵
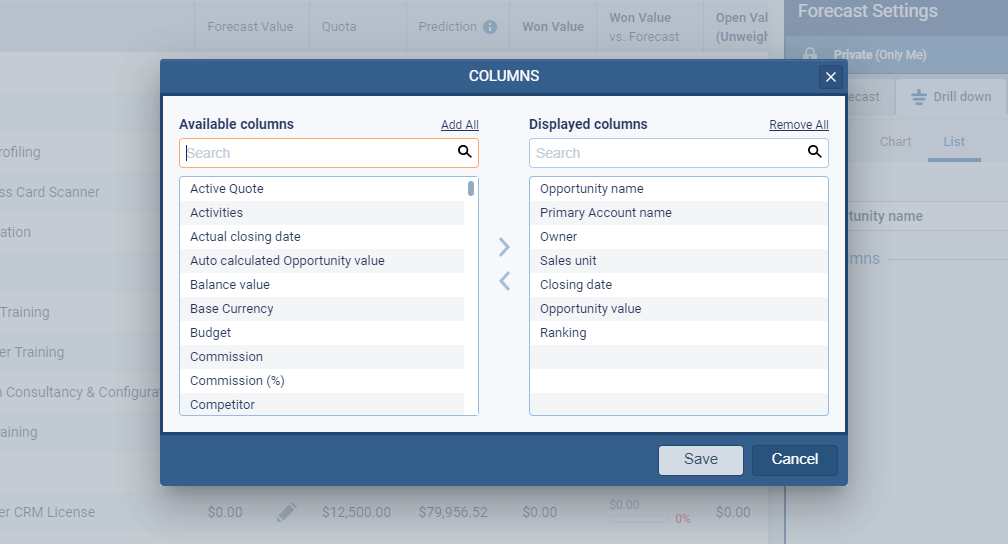
Auto Reload the App when a new version is released
We have added a new detection mechanism that will automatically appear to a user when a new major version has been released but the user has not reloaded or refreshed Pipeliner. The user will now be prompted to reload (can choose reload page in the browser). ⤵
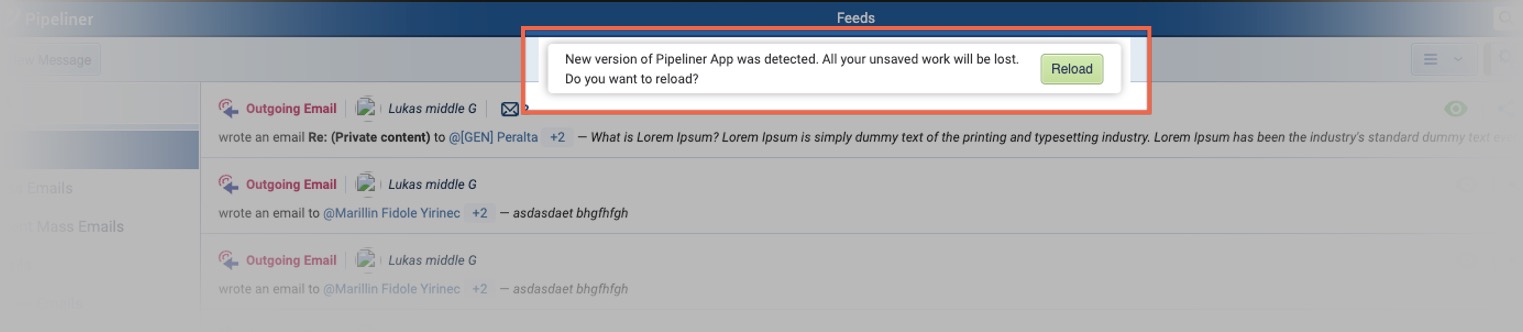
Global search — the ability to show or hide Archived records
A checkbox has been added to the “Records” dropdown to allow users to select if they want to search in archived records or not. Users can access and change this particular setting in both the “Global Search” and the “Advanced Global” search. This checkbox remains active or inactive, depending on the user’s preference, if it has been applied in either of these two places.
There is also a new card preview for the “Archived” records with a suffix (Archived) shown in the record name. ⤵